Download Windows 10 Disc Image (iso File) For Mac
You can download a Windows 10 Disc Image (ISO File) from Microsoft. Sufficient free storage space on your startup drive. For information about the amount of free space needed, see the Apple Support Article Install Windows 10 on your Mac with Boot Camp Assistant. Download the Windows 10 ISO. Step 1: Visit Microsoft’s Download Windows 10 Disc Image (ISO File) page. For Edition, choose Windows 10, and click Confirm. Next, select the desired language,.
- Download Windows 10 Disc Image (iso File) For Mac
- Download Windows 10 Disc Image (iso File) For Macc Image Iso File For Mac
An ISO image file is a pack of DVD data including video or software data files and disc structure. It is a convenient way to back up, share and manage your DVD collection, but you have to create an ISO image from your DVD first.
This is a complicated technical task for average people and tech savvy. The good news is that you can convert your DVDs to ISO files using the built-in or third-party tools quickly. This article tells you 5 methods to achieve the task on PC, macOS and Linux.
Part 1: The Easiest Way to Create ISO from DVD
- 1. Copy and back up entire DVD to hard drive in the form of ISO image.
- 2. Provides three modes of DVD creating, Full Copy, Main Movie, and Customize.
- 3. Preview your DVD with the built-in media player.
- 4. Rely on hardware acceleration to speed up the process.
- 5. Write ISO image files to blank DVDs at any time.
All in all, it is the easiest way to convert your DVD collection to ISO image files on PC or Mac.
How to Create ISO from DVD on PC
Get the best DVD to ISO converter
When you want to convert your movie DVD into ISO file, get the best DVD to ISO converter installed on your PC. It is compatible with Windows 10/8/8.1/7. There is another version for Mac. Next, insert the disc into your DVD drive and launch the software.
Select the right mode
Expand the Source drop-down and select your DVD, and the video data files will be added to the media library. Go to the middle area and select a proper mode. The Full Copy mode is able to convert entire DVD to ISO. The Main Movie mode will only include the DVD movie in ISO file. When it comes to Customize, you can select any files for ISO.
Create ISO from DVD
Next, click the Target drop-down, set the destination to save the ISO files and drop a filename. After settings, click the Next button to start creating ISO from your DVD. According our research, it only takes a few minutes to finish the process.
Part 2: Create ISO from DVD with Built-in Tool
Although you cannot find the ISO creating functionality on PC, Apple has introduced it into macOS. Moreover, Linux allows you to convert your DVD to ISO image with command line and some pre-installed tools.
How to Create ISO from DVD on Mac
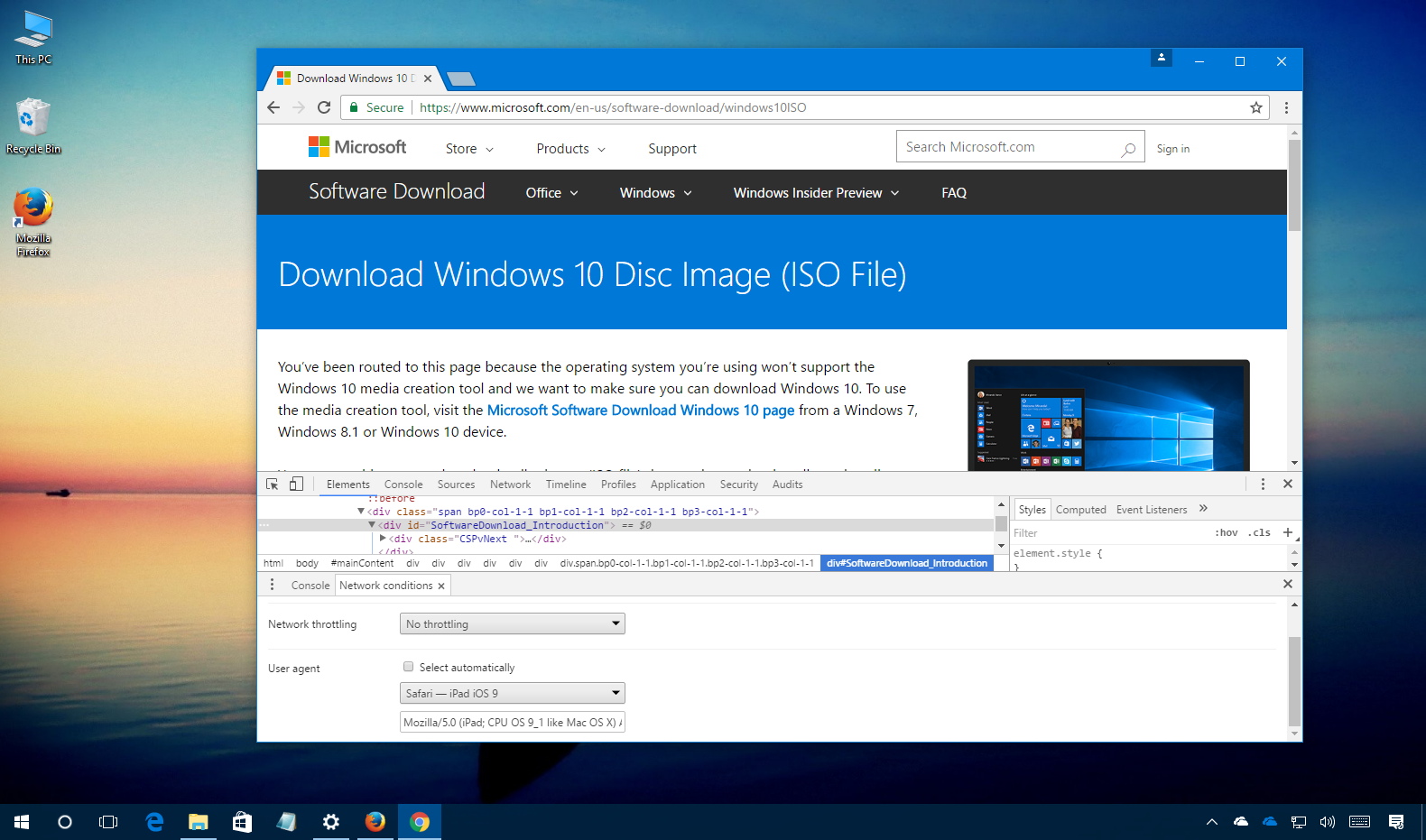
Apple packs a lot of utilities in Mac including the Disk Utility app. It can help you to convert unencrypted DVDs to ISO image files on Mac without installing anything.
Step 1: First of all, put the DVD into your optical drive and run Disk Utility app from the Applications folder.
Step 2: Click File > New Image > Image from [device] on the top of the window to move on.
Step 3: On the pop-up dialog, write down a filename in Save As box, and set a specific folder to store the ISO file in Where option. Unfold the Image Format drop and choose disk image. Make sure to set none in the Encryption field. Hit the Save button to begin converting DVD to ISO on Mac.
Note: Firstly, Disk Utility will create a CDR image file by default. You can directly mount it or burn it to your disc on Mac. If you want to produce an ISO image, rename the file extension or use a third-party file converter.
Furthermore, you can execute hdiutil convert /home/username/original.cdr -format UDTO -o /home/username/destination.iso in Terminal to convert DVD to ISO directly.
How to Convert DVD to ISO on Linux
Linux is not only a high customizable operating system, but also includes some useful tools. The Brasero disc-burning utility, for example, is able to create ISO from DVD.
Step 1: Run the Brasero Disc Burner app and select Disc Copy to open the Copy CD/DVD dialog.
Step 2: Insert the DVD into your computer and select it from the drop-down list under Select disc to copy. Then choose Image File from the Select a disc to write to option.
Step 3: Once click the Create Image button, DVD to ISO conversion will initiate.
Note: Similar to Mac, you can extract ISO from DVD with program language, but the command is sudo dd if=/dev/cdrom of=/home/username/image.iso.
Part 3: Convert DVD into ISO for Free
Of course, there are some free tools that you can use to create ISO files from your DVDs. Though they have various drawbacks, you can use them without paying a penny.
Method 1: Create ISO from DVD with CDBurnerXP
CDBurnerXP is an open-source solution to create an ISO image of an existing disc on Windows 2000 and later. However, this freeware cannot remove encryption or protection from your DVD.
Step 1: Put your disc into your computer and start the free DVD to ISO converter.
Step 2: Select Copy disc and click Copy Data to open the Copy ISO Disc dialog.
Tip: Only the Copy Data option will convert your DVD to ISO with disc structure.
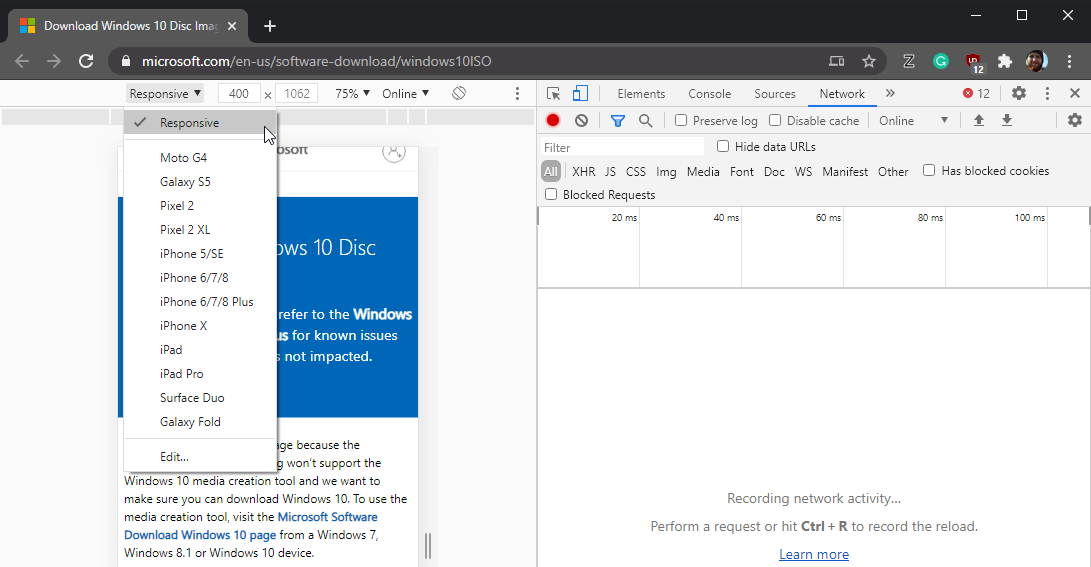

Step 3: Go to the Copy Options tab, select your disc from the Select source device area and set the destination folder in the Select target device. Click the Copy disc button to begin converting DVD to ISO file.
More open source DVD rippers to create ISO from DVD, you can check it here.
Method 2: Convert DVD to ISO via ImgBurn
ImgBurn is another open-source tool for DVD to ISO conversion. It is available to Windows 10/8/7/XP/Vista and earlier for free, but it will include DVD protection into the ISO image file.
Step 1: Start the free DVD to ISO converter and insert your optical disc into DVD drive.
Step 2: Select Create image file from disc in the setup interface to open the next window.
Step 3: If your disc does not appear in the Source area, set it manually. Then click the folder icon in the Destination area, and select the output location and drop the filename.
Step 4: Finally, click the DVD to ISO button at the bottom left side to trigger the ISO creating process. Be patient since it spends a moment to complete the process.
Note: Unlike CDBurnerXP, there are some custom options in ImgBurn. For instance, you can adjust the read speed or activate the batch mode to convert multiple DVDs. For beginners, we suggest you to keep the settings with default values.
Part 4: FAQs of Converting DVD to ISO
1. What is a DVD ISO file?
An ISO file is the computer file that extracts the copy of an existing file system. It can contain the entire contents of the physical DVD drive, including the file system itself. When using the ISO file, the users can decide whether mount the image or use it to burn an optical disc. For playing the DVD ISO file, you should mount the image, and Windows 10 has the built-in image which can play the ISO file directly.
2. How do I create an ISO file from a CD?
Similar to converting CD to ISO, you should download the professional burner to create an ISO file from a CD. Search the CD to ISO converter in Microsoft Store, Download tool now, then run this tool select Create installation media (USB flash drive, DVD, or ISO) for another PC, after that, you should select the language, architecture, and edition of Windows. Select ISO file, and this tool will create CD into ISO file on your computer.
3. How do I convert files to ISO?
For converting the files into ISO file, you should make sure you have inserted the DVD disc into your computer, and then get AnyMP4 DVD Copy on your computer. After that, select the copy mode and start to convert DVD to ISO file on your computer.
4. Can I burn ISO to DVD?
Yes, you can. Not only converting DVD to ISO, but can you also burn ISO to DVD with the professional software. Whether you download the software from Microsoft Store, or search them online, you can also find the software to help you create ISO to DVD. The details are here.
Conclusion
Based on our sharing above, you should master at least 5 ways to create ISO from DVD on Windows, Mac and Linux. Sometimes, you just need to copy your movie or software disc into an ISO image file for sharing or other purposes. AnyMP4 DVD Copy is the most cost-effective option. Anyone can master it in a few seconds and keep all your data on DVD to your hard drive. If you have other suggestions, please write them down in the comment area below this post and we will reply it later.
What do you think of this post?
Excellent
Rating: 4.8 / 5 (102 Votes)
With today's release of the Windows 10 (21H1) May 2021 Update, you now download the Windows 10 21H1 ISO for the operating system directly from Microsoft.
Windows 10 ISOs are particularly useful if you want to perform a clean install of the operating system on a new machine or run into a problem. This article will explain how you can download the Windows 10 21H1 ISO directly from Microsoft's servers.
If you are unfamiliar with an ISO image, it is a sector-by-sector copy of a DVD that can be written, or burned, to another DVD to create a replica of the original media. ISO images can also be mounted as a drive letter in Windows or extracted by programs like 7-Zip to access the contained files.
Below we provide two methods that you can to download or create a Windows 10 21H1 ISO image.
How to download a Windows 10 21H1 ISO from Microsoft
Below we describe two methods that you can create or download a Windows 10 21H1 ISO image.
While using the Media Creation Tool to create an ISO is the simplest method, it does take a bit more time. For those who want to download the ISO directly, and not wait for the Media Creation Tool to create it, you can use a trick to download it from Microsoft.
Both of these methods are explained below.
Method 1: Use the Media Creation Tool to create an ISO
Microsoft offers a tool called the Media Creation Tool that lets you download the latest Windows 10 ISO to a file or burn it to a USB drive.
To use the Media Creation Tool to get the latest ISO, please follow these steps:
- Visit the Windows 10 download page using your web browser.
- Under 'Create Windows 10 installation media,' click on the 'Download tool now' link and save the offered 'MediaCreationTool21H1.exe' executable.
- Once downloaded, run the MediaCreationTool21H1.exe, and Windows will prompt you for permission to allow it to run. Click Yes, and the Media Creation Tool will prepare a few things before it can proceed.
- When done, the MCT will show you a license agreement. To continue, click on the Accept button
- The tool will now state it is 'Getting a few things ready,' and when done, display a prompt asking if you would like to upgrade the computer or 'Create installation media (USB flash drive, DVD, or ISO file) for another PC.At this prompt, select the Create installation media option and then press the Next button.
- The Media Creation Tool will now download and verify the necessary files to create an ISO or a bootable USB drive. This process can take some time, so please be patient.
- When done, the MCT will ask what language, architecture, and Windows edition you want for your ISO image. By default, the MCT will use your local language and architecture, but you can uncheck Use the recommended options for this PC checkbox to select other options.
When done, click on the Next button. - You will now be asked if you wish to create a bootable USB drive or a Windows 10 ISO. As we are creating an ISO file, select the ISO file option and press Next.
- You will now be prompted to select a location to save your ISO file. Select a folder to save the ISO file to, and then click on the Save button.
- The Media Creation Tool will now create the ISO file in the specified location. Please be patient while the file is created.
- When the Media Creation Tool has finished creating the ISO, you can close the program by clicking on the Finish button.
You will now have the latest Windows 10 ISO image file saved to your folder, which can be used for virtual machines or to create bootable media at a later date.
Method 2: Trick Microsoft's download page into giving an ISO file
When you go to Microsoft's 'Download Windows 10' page, you are given the option to update via Windows Update or to download the Windows 10 Media Creation Tool.
Below, we will provide a method that causes Microsoft to offer an ISO image file for Windows 10 21H1 instead.
To download the Windows 10 21H1 ISO, follow these steps:
- Go to Windows 10 download page in Chrome or the new Microsoft Edge.
- Click on the Chrome menu, then More Tools, and then select Developer tools, as shown below.
- Now press Ctrl + Shift + M to open the Device toolbar. This toolbar lets you force Chrome to impersonate another device, such as a mobile phone or a tablet.
Click on the menu that should show Responsive and select iPad or iPad Pro so that you have a larger screen to work with. - When you select one of these devices, you should see the screen resize to reflect the size of the device's screen. At this point, I suggest you change the zoom to 100%, as shown below.
- Now refresh the page in the browser by pressing the F5 key. Once the page refreshes, Microsoft's site will now offer you the Windows 10 ISO instead of the Media Creation Tool.
Now click on the drop-down arrow under 'Select edition' and select the 'Windows 10' option under 'Windows 10 May 2021 Update'. Once selected, click on the Confirm button. - After a few seconds, Microsoft's site will now ask you to select the language for your ISO.Select your language and press the Confirm button again.
- Finally, you will be asked to either download the 32-bit or 64-bit ISO. When ready, click on one of these choices, and the respective Windows 21H1 ISO image will be downloaded.
Readers should note that the above instructions work in any Chromium-based browser, not only Chrome or the new Edge.
How to use the Windows 10 ISO
Now that you have downloaded the ISO, you can use it to upgrade your existing Windows 10 operating system, perform a clean install of Windows 10 21H1 on a new PC, or use it for troubleshooting via the recovery environment.
When performing a clean install of Windows 10, you must have a Windows 10 product key available.
Before using the ISO, you will want to make sure you have a spare USB drive that you can use to create the bootable Windows 10 USB media.
If you do not have a spare USB drive, you can purchase a 32GB Sandisk drive for about $8.99 or a 5-pack of 64GB USB drives for $30 on Amazon.
You can then create a bootable USB drive from the ISO and use it to install the operating system.
Download Windows 10 Disc Image (iso File) For Mac
For example, if you can no longer boot your computer due to a virus or wish to enter the Windows 10 Recovery Environment to remove a stubborn infection, you can boot your computer using the Windows 10 installation media to repair the computer.
It is suggested that all users create new media from the Windows 10 ISOs as new feature updates are released.